
The Sleep and Wake activities of Macs are normally regulated by user settings, app activities, connected devices and networks. But in the cases where the system doesn’t respond to the push of any button. In other cases, it takes multiple clicks of the mouse or keyboard buttons to wake the Mac up.

In another variation of this issue, the Mac might take far too long to wake up. How to Fix Your Mac Not Waking Up on macOS 10.14Īfter installing the macOS 10.14 updates, a user can run into issues with the Mac’s sleep and wake functions wherein the Mac refuses to wake when expected or the OS fails to launch after going to sleep, even after the power button or any button on the keyboard is pressed ad nauseam. No worries, here will tell you how to fix your Mac not waking from sleep on macOS 10.14 easily and quickly. As a macOS Mojave user, you may be astounded to find yourself asking what you should do if your mac won’t turn on because you’ve probably presumed that this issue, which has plagued the previous versions, has been addressed in the latest MacOS update. It’s common for Mac users to be taken unawares by an apparent failure of the sleep-wake functionality of their Macs. Microsoft Excel for macOS 10.14 Crashes.Numbers File Can’t Be Open on macOS 10.14.Can’t Open Keynote Files on macOS 10.14.macOS 10.14 Update Not Showing on App Store.Alternatives to Adobe Acrobat for macOS 10.14.
 Mac Won’t Wake from Sleep on mac OS 10.14. Black Screen after Upgrade to macOS 10.14. Time Machine Stuck on Preparing Backup in macOS 10.14. Apps Freeze or Quit Unexpectedly on macOS 10.14. Merge and Remove Duplicate Contacts on macOS 10.14. Remove and Rearrange Menu Bar Icons on macOS 10.14. Download YouTube Videos Free on macOS 10.14. Edit Photos with Preview in macOS 10.14.
Mac Won’t Wake from Sleep on mac OS 10.14. Black Screen after Upgrade to macOS 10.14. Time Machine Stuck on Preparing Backup in macOS 10.14. Apps Freeze or Quit Unexpectedly on macOS 10.14. Merge and Remove Duplicate Contacts on macOS 10.14. Remove and Rearrange Menu Bar Icons on macOS 10.14. Download YouTube Videos Free on macOS 10.14. Edit Photos with Preview in macOS 10.14. 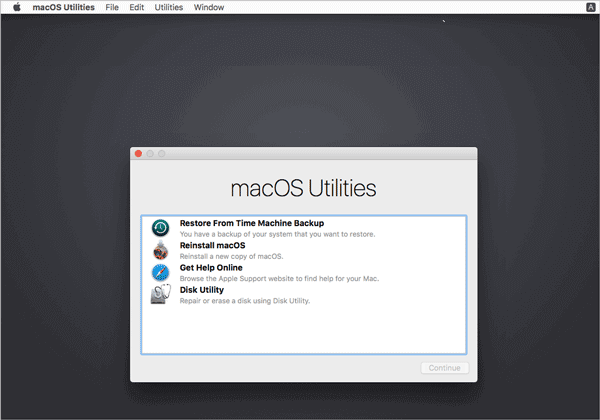 Method to Back Up Data on Mac before Updating into 10.14. If you used Disk Utility from macOS Recovery, you can now restart your Mac: choose Apple menu > Restart. The order of repair in this example was Macintosh HD - Data, then Macintosh HD, then Container disk4, then APPLE SSD. Keep moving up the list, running First Aid for each volume on the disk, then each container on the disk, then finally the disk itself. If you're asked for a password to unlock the disk, enter your administrator password.Īfter Disk Utility is done checking the volume, select the next item above it in the sidebar, then run First Aid again. If the button is dimmed and you can't click it, skip this step for the disk, container, or volume you selected. If there is no Run button, click the Repair Disk button instead. In this example, the last volume on the disk is Macintosh HD - Data.Ĭlick Run to begin checking the selected volume for errors. For each disk that you're repairing, start by selecting the last volume on that disk, then click the First Aid button or tab.
Method to Back Up Data on Mac before Updating into 10.14. If you used Disk Utility from macOS Recovery, you can now restart your Mac: choose Apple menu > Restart. The order of repair in this example was Macintosh HD - Data, then Macintosh HD, then Container disk4, then APPLE SSD. Keep moving up the list, running First Aid for each volume on the disk, then each container on the disk, then finally the disk itself. If you're asked for a password to unlock the disk, enter your administrator password.Īfter Disk Utility is done checking the volume, select the next item above it in the sidebar, then run First Aid again. If the button is dimmed and you can't click it, skip this step for the disk, container, or volume you selected. If there is no Run button, click the Repair Disk button instead. In this example, the last volume on the disk is Macintosh HD - Data.Ĭlick Run to begin checking the selected volume for errors. For each disk that you're repairing, start by selecting the last volume on that disk, then click the First Aid button or tab.




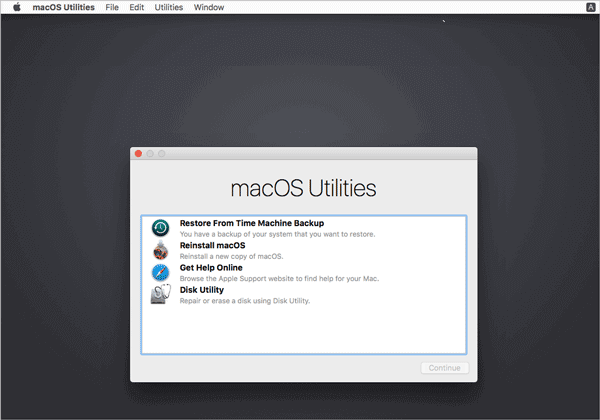


 0 kommentar(er)
0 kommentar(er)
